오늘은 컴퓨터 사양 쉽게 확인하는 방법에 대해서 알려드리겠습니다. 게임을 하거나 프로그램을 설치할 때, 그리고 업그레이드를 할 때 꼭 살펴보아야 하는 부분이겠죠.
1. CPU, RAM(램), OS 버전 체크하는 법
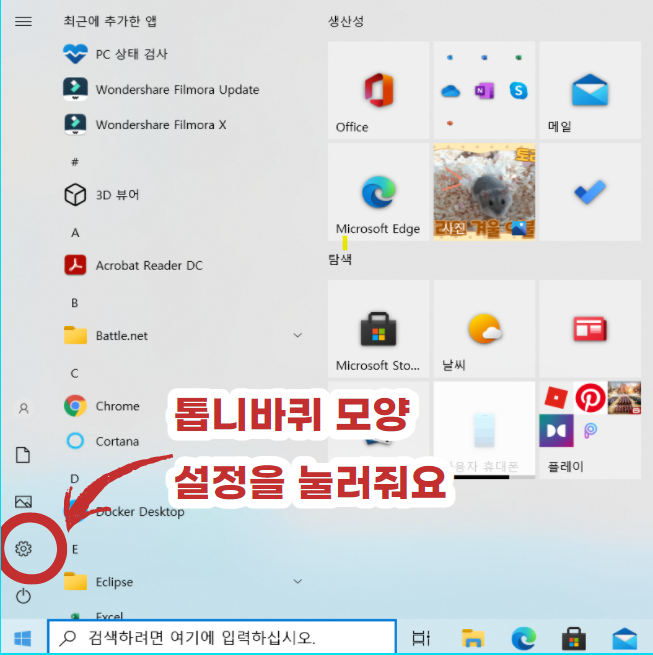
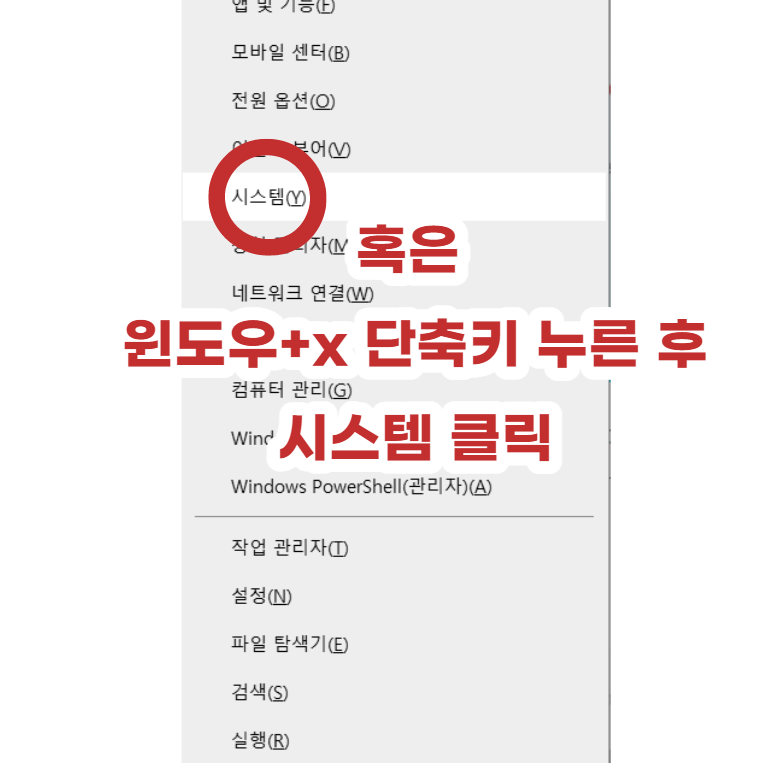
먼저 윈도우 화면을 보시면 맨 아래에 시작 버튼이 있는데요. 그걸 누른 후, 톱니바퀴 모양의 그림을 한번더 클릭해주세요. 단축키 사용으로도 빠른 실행을 할 수 있는데요. 윈도우 키+X 눌러준 뒤 시스템 메뉴를 들어가는 방법도 있습니다.
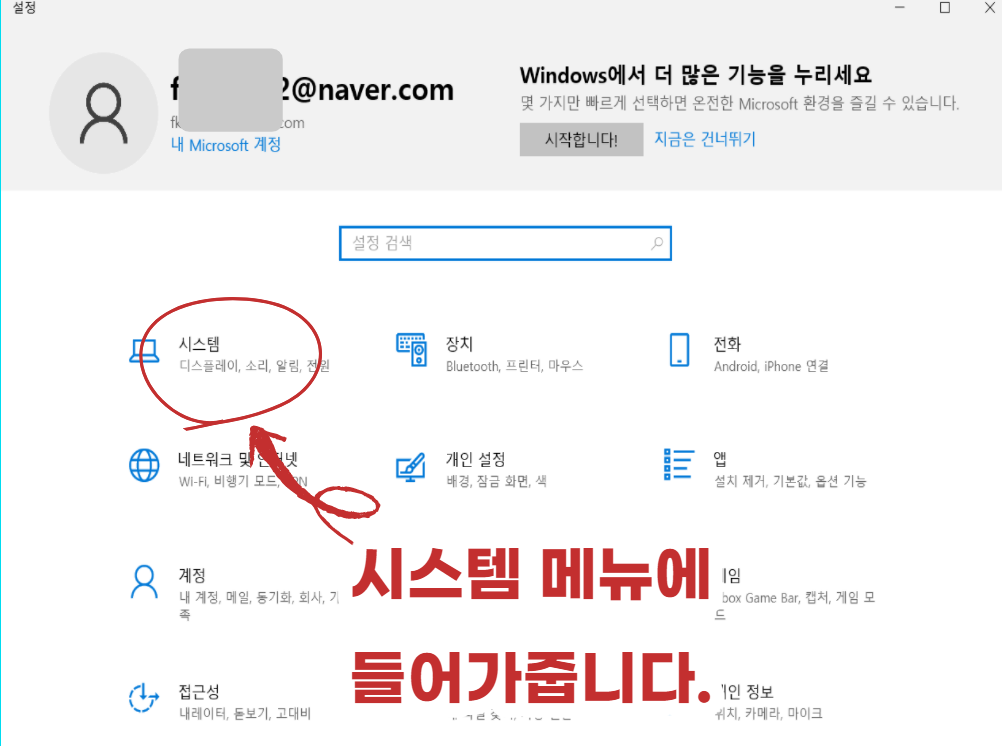
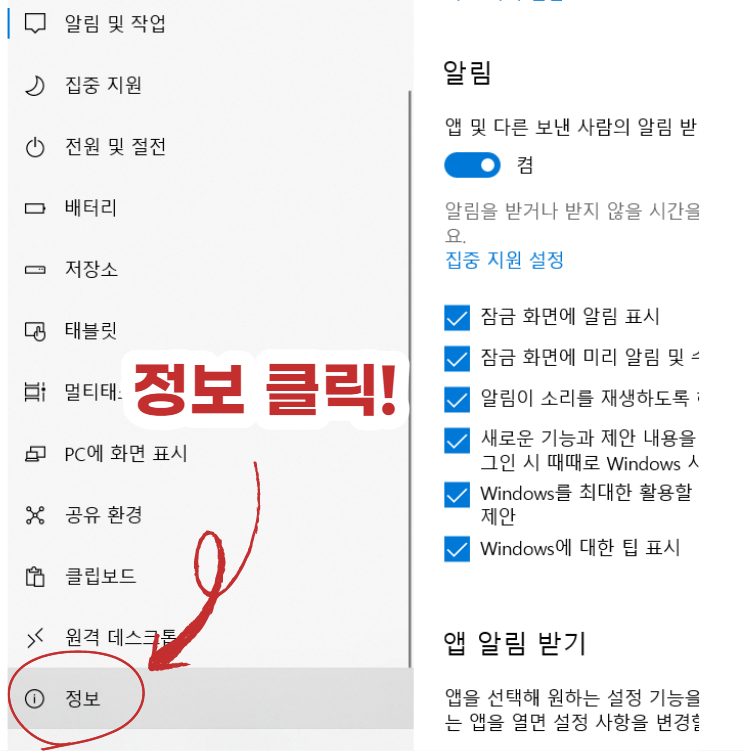
그다음 시스템 > 정보 메뉴를 순서대로 클릭해주면 됩니다.

위와 같은 창이 뜨기 때문에 각자 컴퓨터 CPU와 램, 윈도우 버전까지도 체크할 수 있습니다. 복사 버튼을 누르면 한꺼번에 자동 복사가 이루어지므로 일일이 종이에 적을 필요도 없습니다.
2. 그래픽카드 확인하는 방법
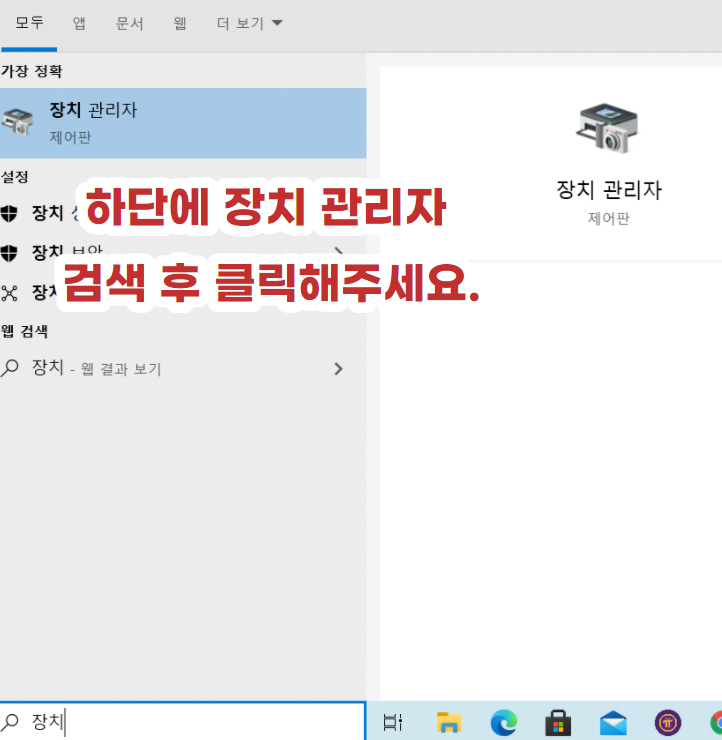
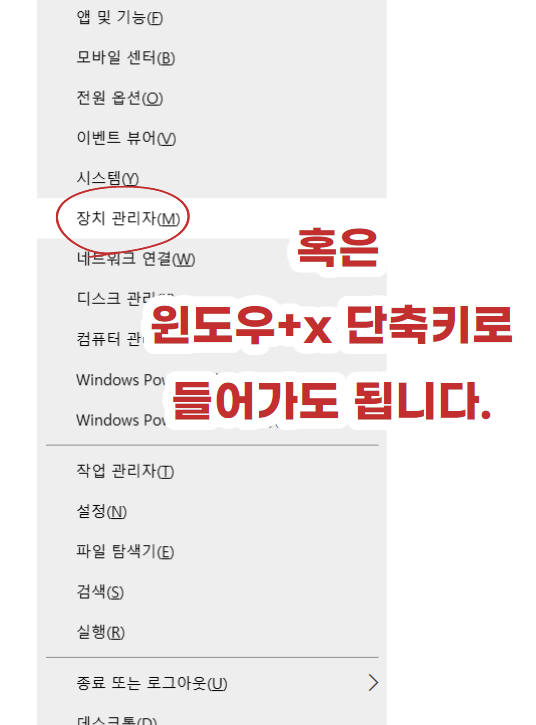
그래픽 카드를 확인하려면 먼저 장치 관리자에 들어가면 되는데요. 바탕화면 하단 검색창에 장치 관리자를 입력해주셔서 바로 클릭하시면 됩니다. 제어판을 통해 들어가는 방법도 있고, 단축키 윈도우 + x로 빠르게 실행하는 법도 있으니 편한 대로 진행해주세요.
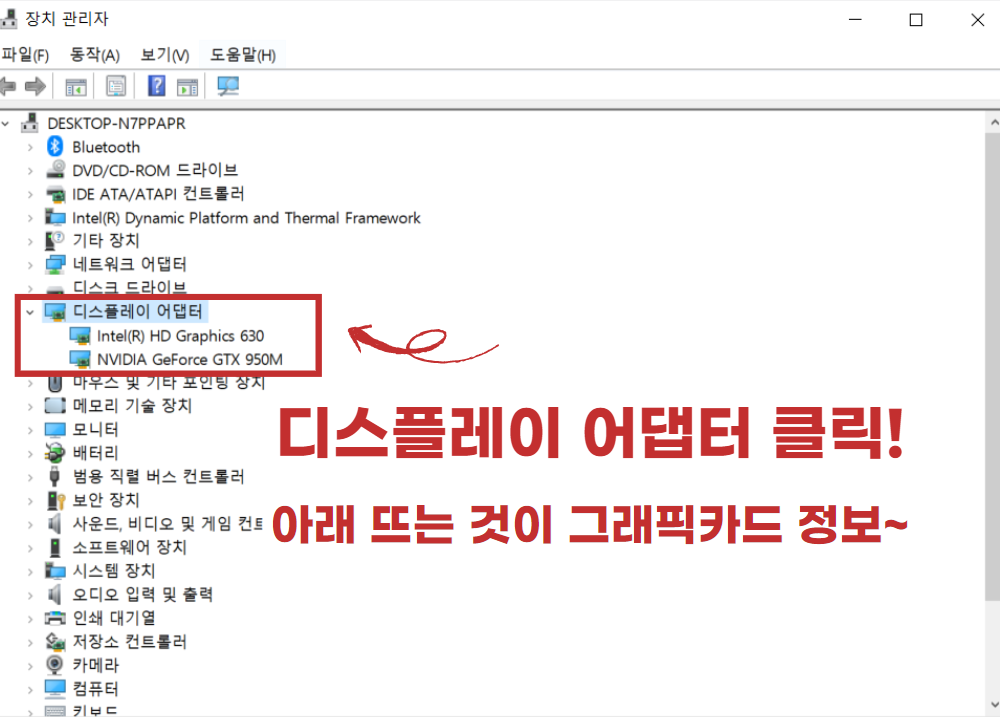
그럼 위와 같은 창이 뜨는데요. 디스플레이 어댑터를 눌러주기만 하면 그래픽카드 사양 확인은 끝입니다. 밑에 한가지 뜨는 분들도 계실 거고 저처럼 두 가지 모두 뜨는 분이 계실 텐데요. 저는 노트북을 사용 중이라 내장, 외장 2개가 떴습니다.
이름이 Intel UHD ~, AMD (RX Vega ~) 이 들어가면 내장 카드라고 보시면 되는데요. NVIDIA (GTX, RTX ~), AMD (RX ~)가 들어가면 외장 카드로 구분할 수 있습니다. 노트북에서는 전력 감소, 효율성 증대를 위해 일부 게임 외 대다수 작업이 내장 그래픽카드로 이루어지는데요.
NVIDIA 제어판을 통해 외장 카드 1개로만 쓸 수 있도록 설정 변경을 할 수 있긴 합니다. 이 부분에 대해선 다음 포스팅에서 다뤄보도록 하겠습니다.
3. HDD, SSD 중에 내 컴퓨터는 어떤 하드 디스크를 사용할까?
- 하드 디스크 (SSD와 HDD 차이)
하드 디스크를 두 가지로 분류하면 SSD와 HDD로 구분이 되는데요. 두 개의 차이를 간단하게 말씀드리자면, SSD는 게임 로딩이나 데이터 전송 속도가 무척이나 빠른 장점이 있지만, 그만큼 기가바이트 당 가격대가 무척 높은 편입니다. HDD는 SSD에 비해서 전송이나 처리 속도가 느리지만, 비용이 상대적으로 저렴한 편이라 대용량 저장소로 많이 이용되는 특징을 가지고 있습니다. 각각 장단점에 맞게 활용되는 하드 디스크인데요. 내컴퓨터는 어떤 종류를 쓰고 있을지 확인해봅시다.
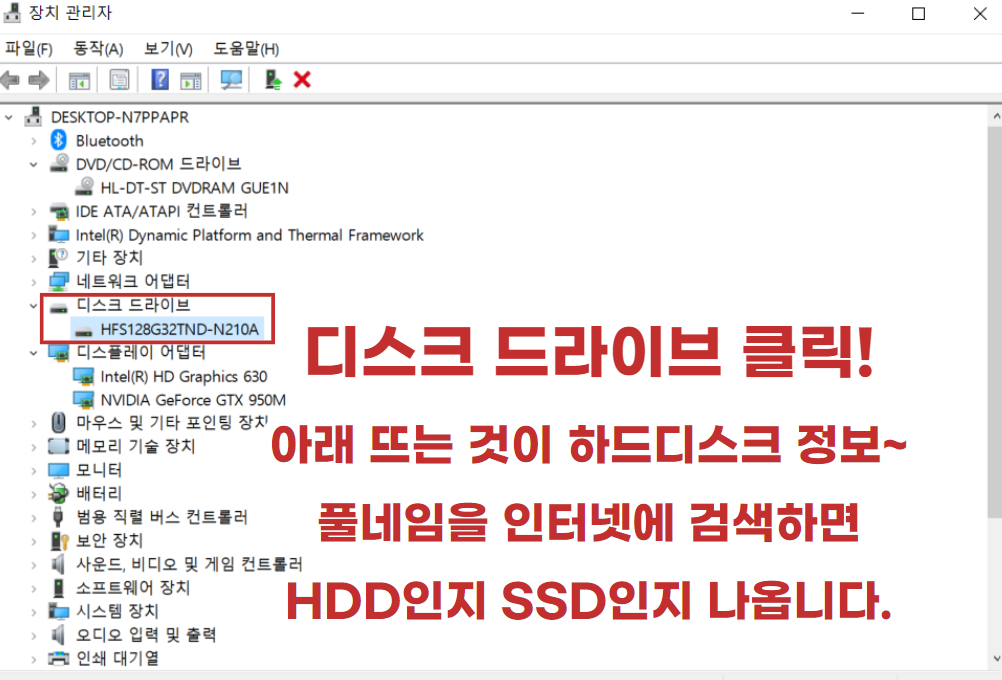
아까 2번째 단계에서 실행했던 장치 관리자에서 같이 체크할 수 있는데요. 디스크 드라이브를 누르면 아래 하드디스크 정보가 나오게 됩니다. 저 같은 경우는 HFS128G32TND-N210A 기본 내장 장치가 떴는데요. 한번 검색해볼까요?
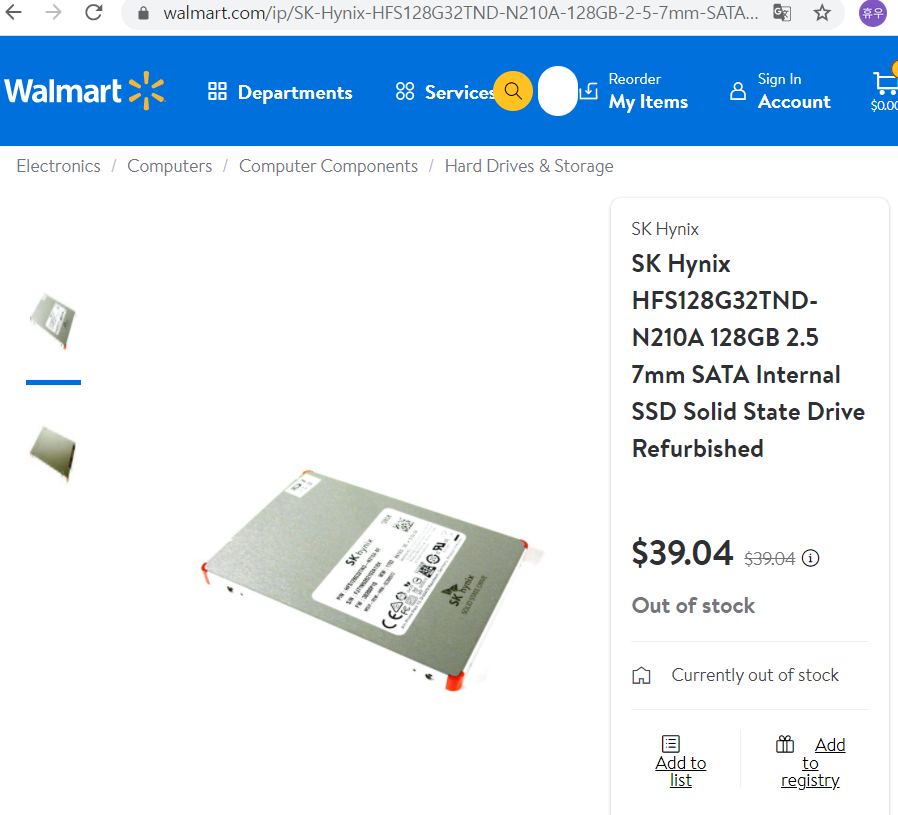

구글, 다음 등 여러 검색 엔진에 써치해보니 SK 하이닉스 SSD 종류인 것으로 나왔습니다. 제 노트북이 좀 오래된 구형이다 보니 국내 '다나와' 쇼핑몰이나 네이버, 다음 등 검색 엔진에서 찾기가 좀 힘들었는데요. 구글에서 써치하니 바로 알 수 있어 편리했습니다. 국내 검색 엔진은 어느 정도 자료 써치에 한계가 있다 보니 구글을 추천해 드립니다.
어쨌든 이렇게 총 세 가지! 컴퓨터 사양 확인하는 방법에 대해 알아보았는데요. 여러모로 작은 도움이 되었으면 좋겠습니다. 다음에도 여러가지 꿀팁들을 가지고 올게요. 읽어주셔서 감사합니다.



