드라이브 파티션 나누는 이유는 무엇일까요?
내컴퓨터(내 PC 폴더)에 들어가 보면 로컬 디스크 (C:)가 있는 것을 보실 수 있을 텐데요. 모든 컴퓨터에 기본적으로 생성되는 드라이브 공간이라고 볼 수 있죠. 이곳이 운영체제부터 우리가 사용하는 프로그램이 기본적으로 설치되는 장소입니다.
많은 분이 대개 디스크를 나눠 사용하시곤 하는데요. 우리 눈에도 익숙한 (C:)와 (D:)형태로 말이죠. 혹은 공간을 더 나누어 쓰시기도 합니다. 이렇게 두 개의 파티션으로 나누는 이유는 데이터 보관 안전성 확보와 효율적인 관리를 위해서라고 꼽을 수 있습니다.
여러 프로그램 설치와 데이터 보관을 하다 보면 갑작스럽게 내부 오류가 생기거나 충돌이 발생할 수 있는데요. 그럴 때 중요한 자료와 개인 정보가 같은 디스크에 들어있다면 포맷이나 윈도우 재설치를 해야 할 상황이 오기도 합니다. 이런 경우를 대비하기 위해 파티션 분리는 필요하다고 볼 수 있는 거죠. (C:)에 오류가 나게 되더라도 (D:)에까지 영향을 미치지 않으므로 안정적인 보관이 가능하다는 것입니다.
그렇다면 간단하게 파티션 나누는 방법, 합치는 법까지 알아보도록 하겠습니다.
드라이브 나누는 방법
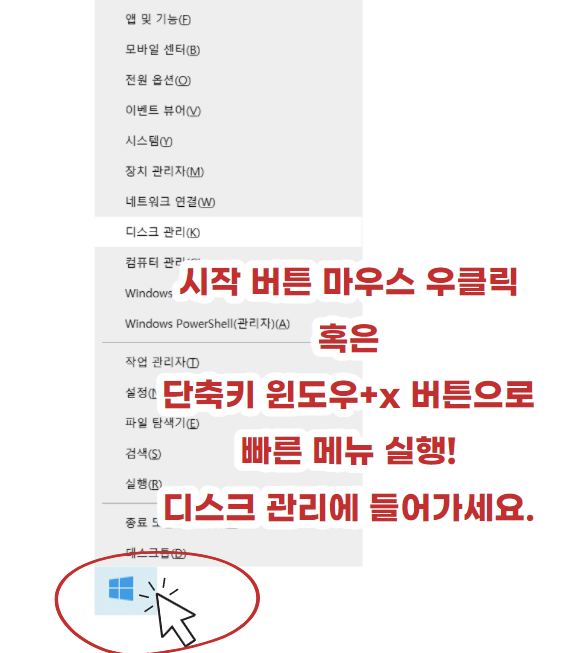
1. 디스크 관리에 들어가 줍니다.
바탕화면 시작 버튼 우클릭하시거나 단축키 윈도우 키+x를 눌러주시면 메뉴가 나타납니다. 거기에서 디스크 관리를 눌러주세요.
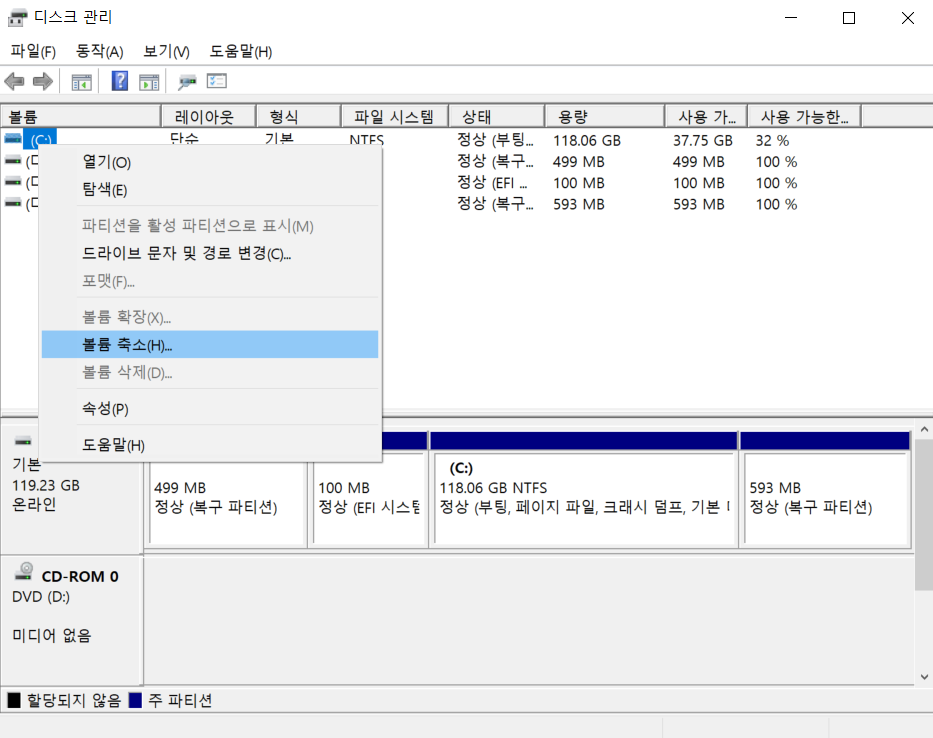
2. 나누고 싶은 디스크를 우클릭 후 볼륨 축소를 눌러줍니다.
저는 (C:) 디스크를 오른쪽 클릭해준 뒤 축소 버튼을 눌러주었습니다.

3. 원하는 용량(MB) 입력 후 축소 눌러주세요.
그러면 잠시 로딩 화면이 뜬 후에 사용할 수 있는 크기에 대한 창이 나옵니다. 여기에서 원하는 용량만큼 나눌 수 있게 됩니다. 축소할 공간 입력에 원하는 숫자를 기입하고 축소를 눌러주세요. 1GB는 1,024MB이니 참고하시기 바랍니다.
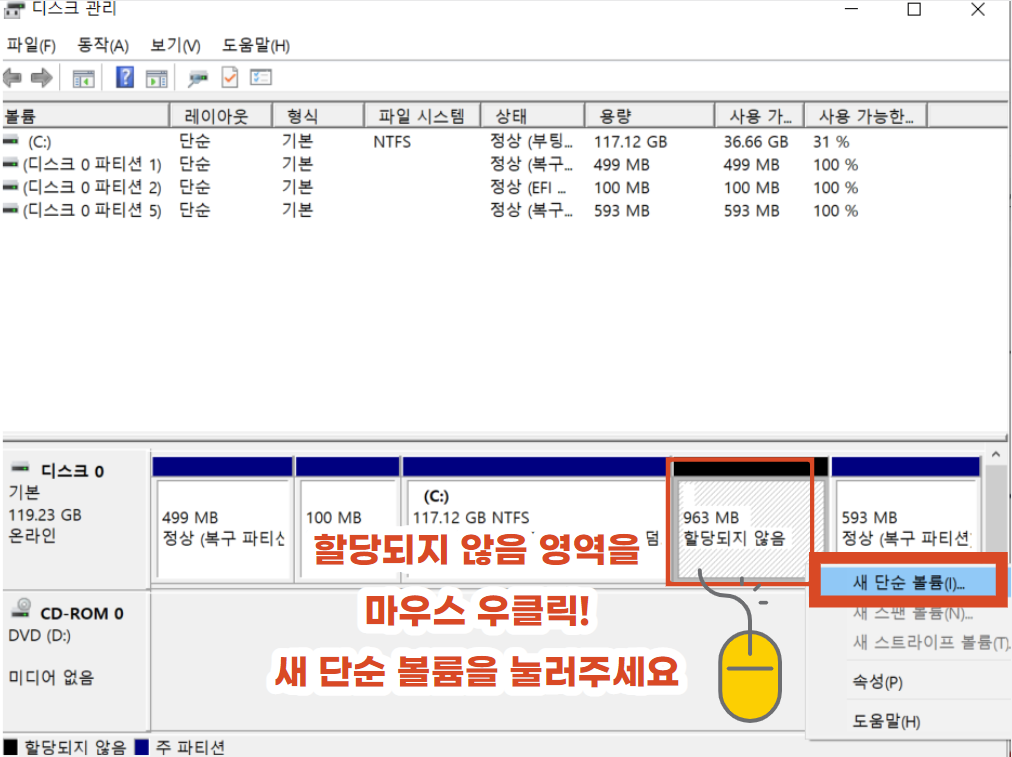
4. 새 단순 볼륨 눌러주세요.
밑을 보면 할당되지 않음이라는 네모 칸이 나타나게 되는데요. 여기를 마우스 오른쪽 버튼 눌러준 후, '새 단순 볼륨'이라는 메뉴에 들어가 주세요.
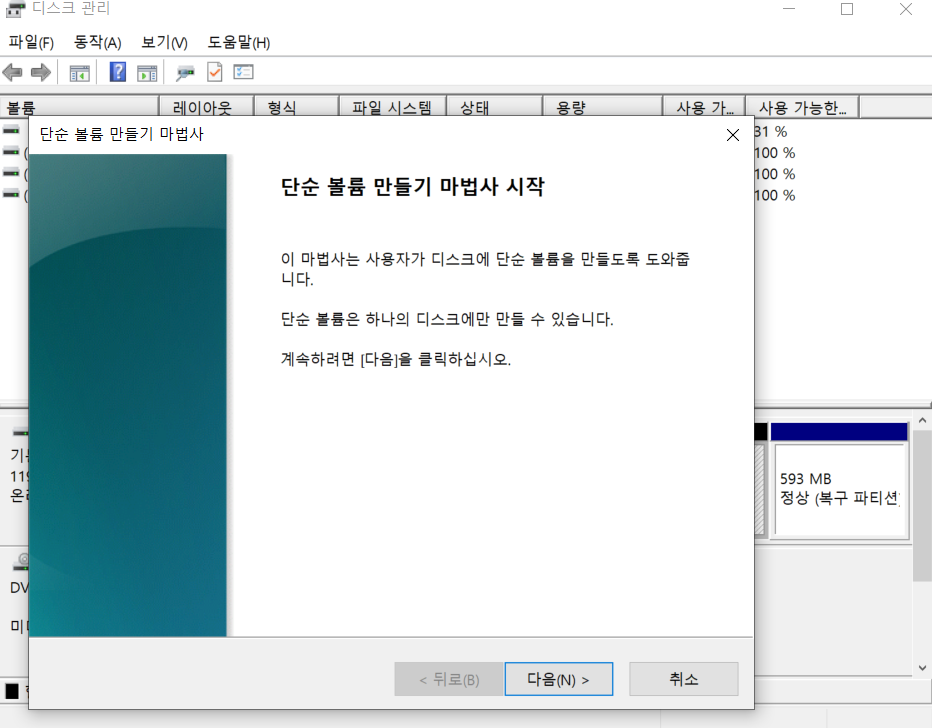

5. 볼륨 크기를 정해줍니다.
그러면 마법사 시작이라는 화면이 나오고, 다음을 눌러주면 단순 볼륨 크기를 다시 한번 정할 수 있게 되죠. 역시나 원하는 숫자를 입력하여 용량을 지정해주고 다음을 눌러주면 됩니다. 여기에서 용량을 다 쓰면 사용가능한 '할당되지 않음' 영역은 사라지게 되는데요. 만약 2개, 3개 이상 파티션을 나누고 싶다면 볼륨 크기를 분배하여 지정해주면 되겠죠.
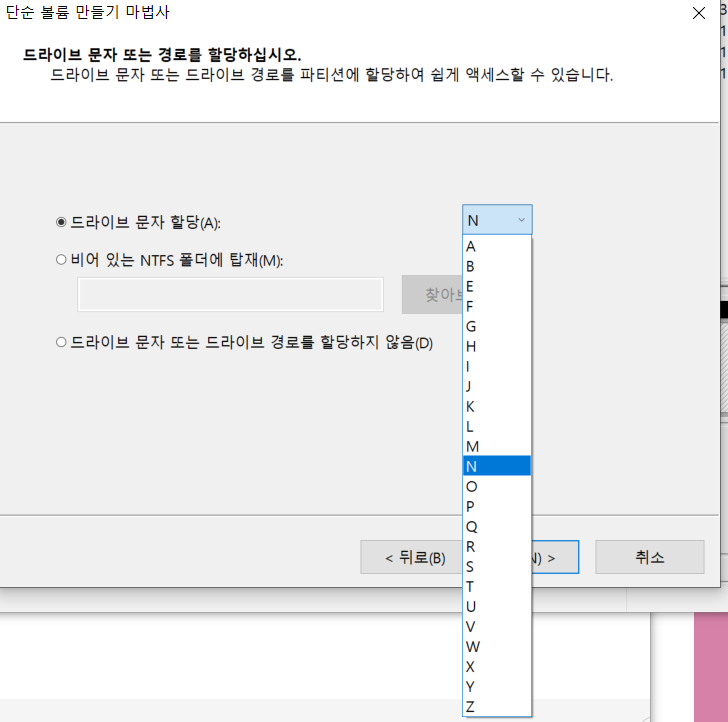
6. 드라이브 문자 이름을 정해줍니다.
내 PC에 기본적으로 (C:)가 들어있던 것처럼, 이번에 만들 디스크 이름도 영어 대문자로 만들어주면 됩니다. 원하는 것으로 선택하여 이름을 할당해주세요.

7. 포맷과 볼륨 레이블 설정을 끝내주고 다음을 눌러줍니다.
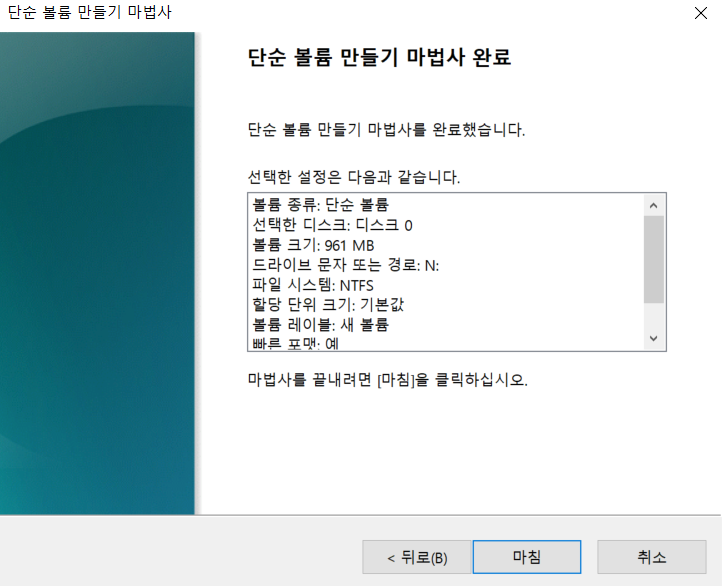
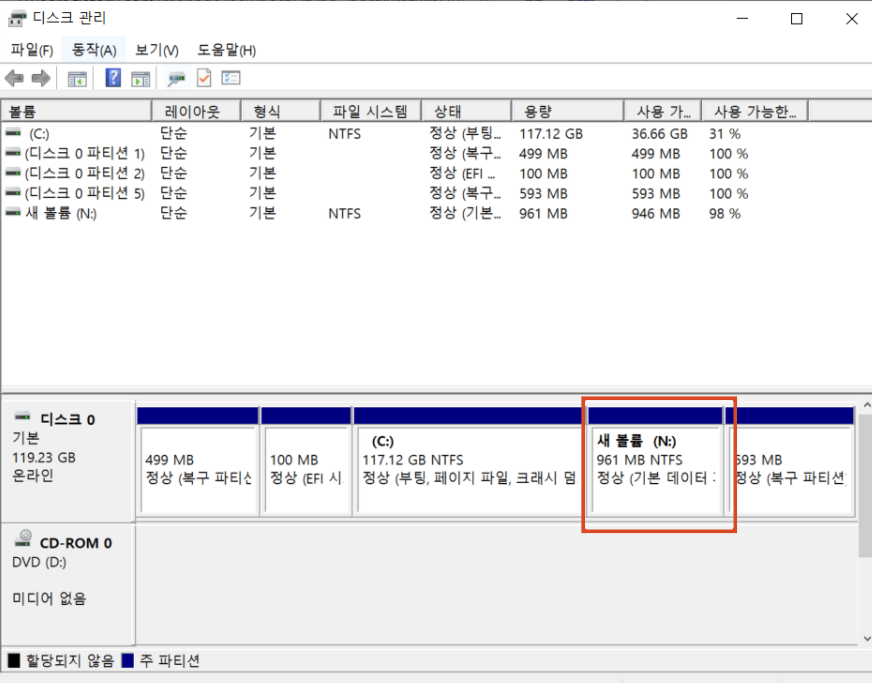
8. 새 볼륨이 만들어진 것을 확인할 수 있습니다.
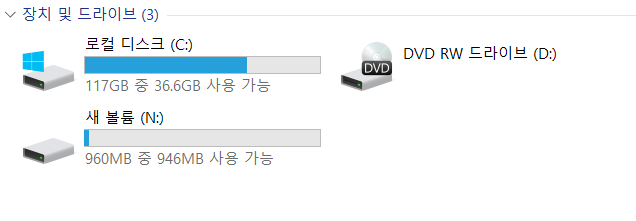
내 PC 폴더에 가봐도 새 디스크가 잘 생성된 것을 볼 수 있죠.
드라이브 합치는 법
그렇다면 합치기는 어떻게 하는지 이것도 알려드릴게요. 역시나 매우 간단해요.
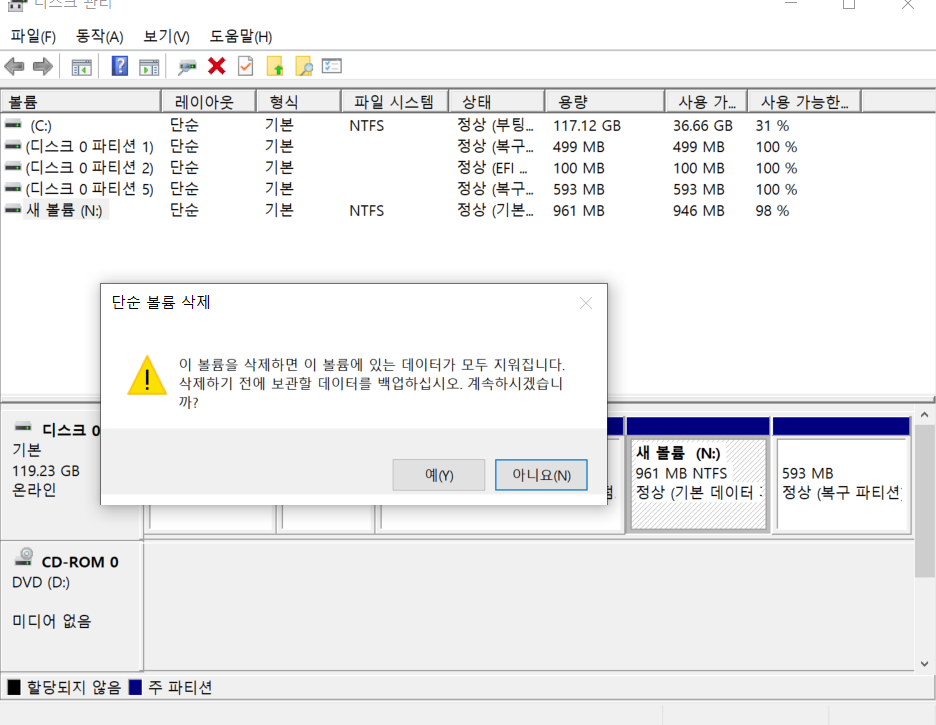
1. 합치고 싶은 디스크가 있다면 해당 볼륨을 우클릭 후 삭제합니다.
저는 방금 만들었던 (N:)으로 시도해보았는데요. 삭제하실 때 안의 데이터와 내용물이 모두 삭제되니, 혹시라도 중요한 파일이나 프로그램이 설치되어있다면 미리 다른 곳으로 옮기고 진행하세요.

2. '할당되지 않음' 영역이 다시 생겼습니다.
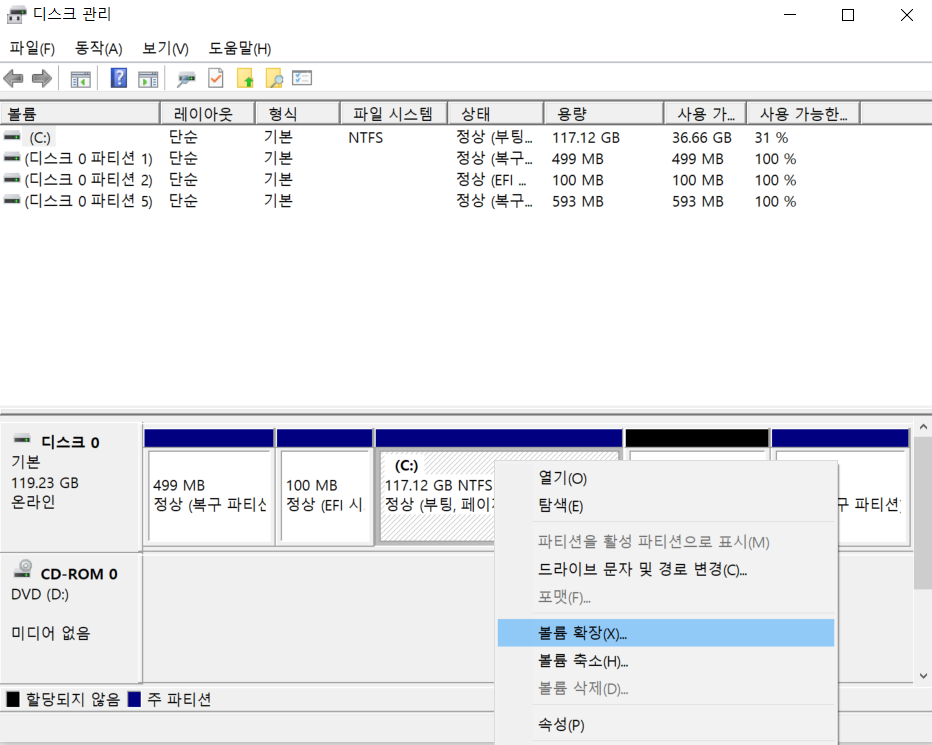
3. 최종적으로 합치고 싶은 드라이브를 우클릭 후, 볼륨 확장을 눌러주세요.
저는 (C:)로 다시 합치고 싶어 이곳을 오른쪽 마우스 클릭해줬습니다.
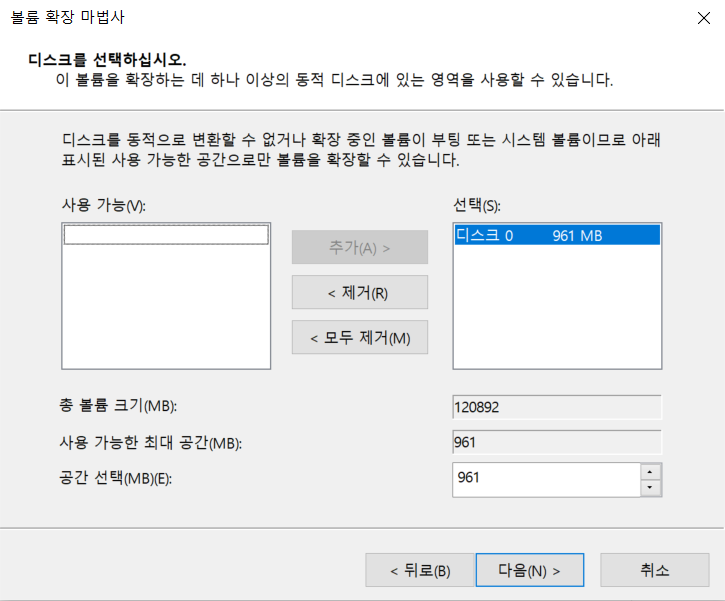
4. 볼륨 확장도 간단하게 진행해줍니다.
아까처럼 확장 마법사 화면이 뜨고 다음 버튼을 누르면, 볼륨 확장할 수 있는 창이 뜨게 되는데요. 여기에 보면 아까 '할당되지 않음'으로 표시되었던 용량들이 그대로 선택된 것을 볼 수 있습니다. 따로 누르거나 할 것은 없고, 그대로 다음 버튼을 눌러주면 됩니다.
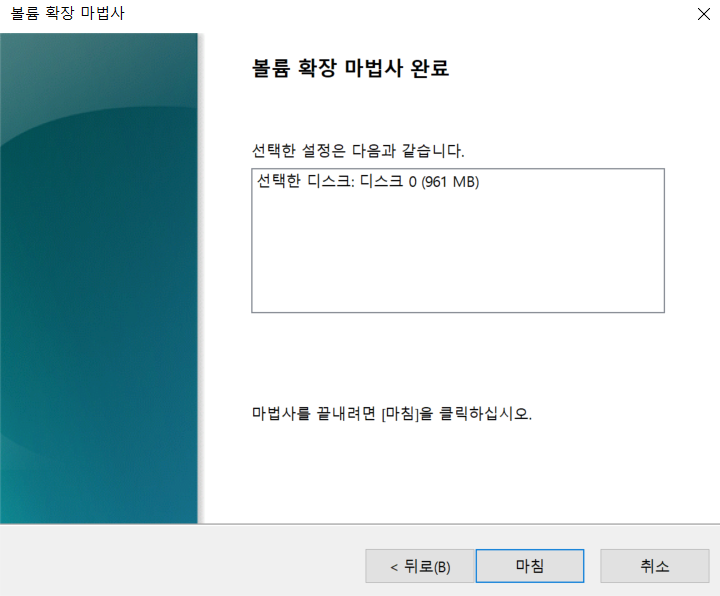
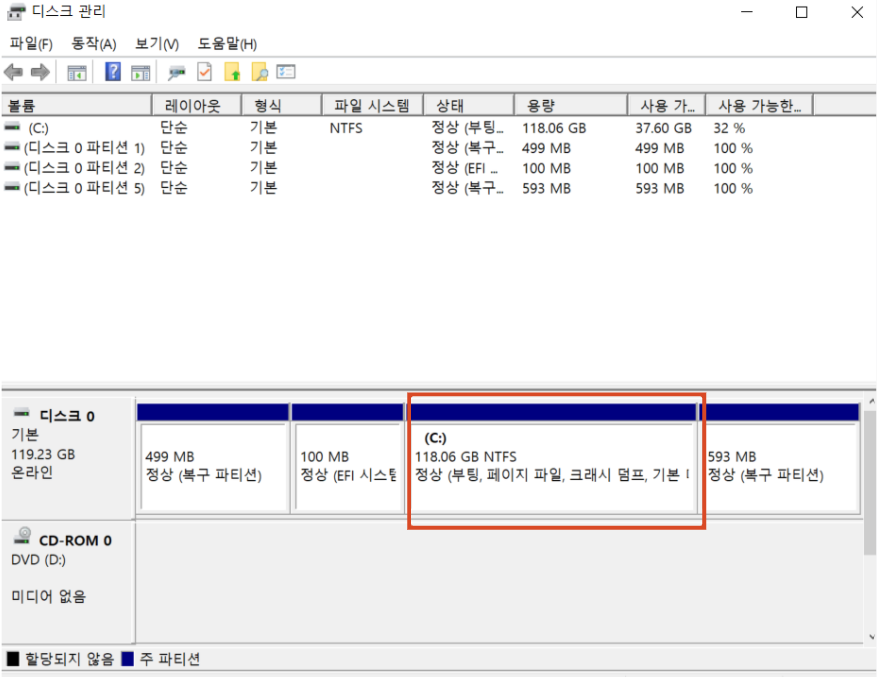
5. 파티션이 합쳐진 것을 확인할 수 있습니다.

내 PC 폴더에 들어가 보니 아까 (N:) 만들었던 것은 사라지고, (C:)로 합쳐진 것을 볼 수 있죠.
이렇게 쉽고 간단하게 파티션 드라이브를 나누기, 합치기를 할 수 있는데요. 초보자분들도 어렵지 않게 따라 하실 수 있으니 도움 되실 듯 합니다. 다음에도 유익한 정보 글로 찾아뵐게요.



