컴퓨터를 사용하다 보면 화면을 어떻게 캡처해야 하나 고민하시는 분들이 계실 거예요. 그런 분들을 위해서 간단하게 화면 캡쳐하는 방법 3가지를 알려드리도록 할게요!
1. 단축키 사용 (윈도우키+PrtSc)
키보드에 보시면 다음과 같은 버튼들이 있을 텐데요!


저 두 가지를 동시에 눌러주시면 화면이 한번 깜빡거리면서 캡처가 될 것입니다. 바로 원하는 곳에 붙여넣기 (Ctrl+V) 해주시면 사진이 바로 게시글에 들어가게 된답니다. 그림판에 붙여넣기 해서 수정하셔도 좋아요.
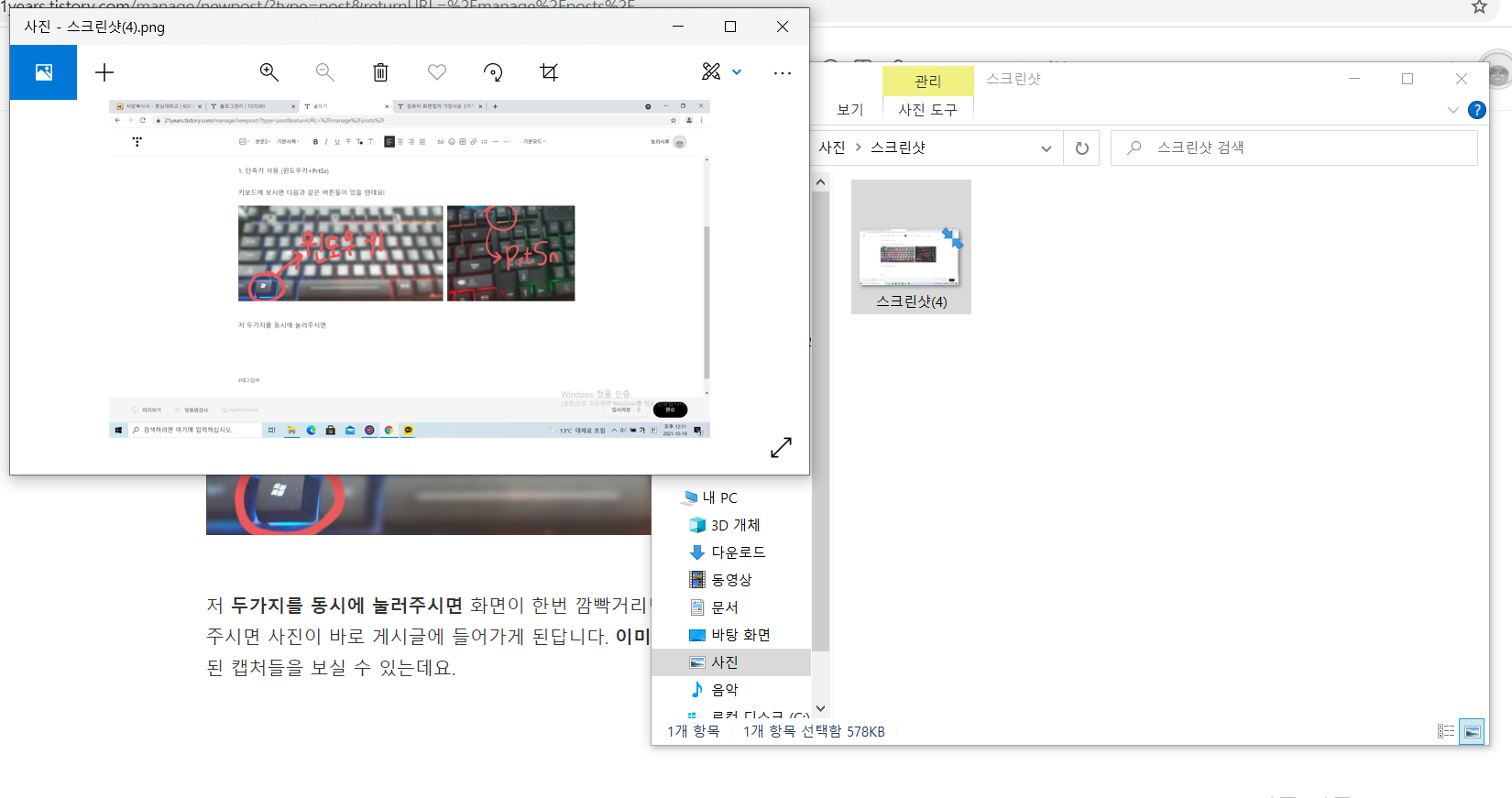
이미지를 확인하고 싶으시다면 내 PC > 사진 > 스크린 샷 폴더에 저장된 캡처들을 보실 수 있는데요. 폴더에 가시면 이렇게 자동 저장된 이미지들을 확인할 수 있죠. 다만 영역 지정은 안되고 전체화면만 캡처가 되니 이 점 유의해주세요!
2. 단축키 사용 (윈도우키+Shift 키+S)

키보드에 표시한 윈도우+Shift+S 키 3가지를 동시에 눌러주면 됩니다. 그러면 화면 상단에 마우스로 영역 지정할 수 있는 버튼이 나타나게 되는데요. 원하는 구역을 마우스로 끌어서 캡처할 수 있는 것이 장점이랍니다!
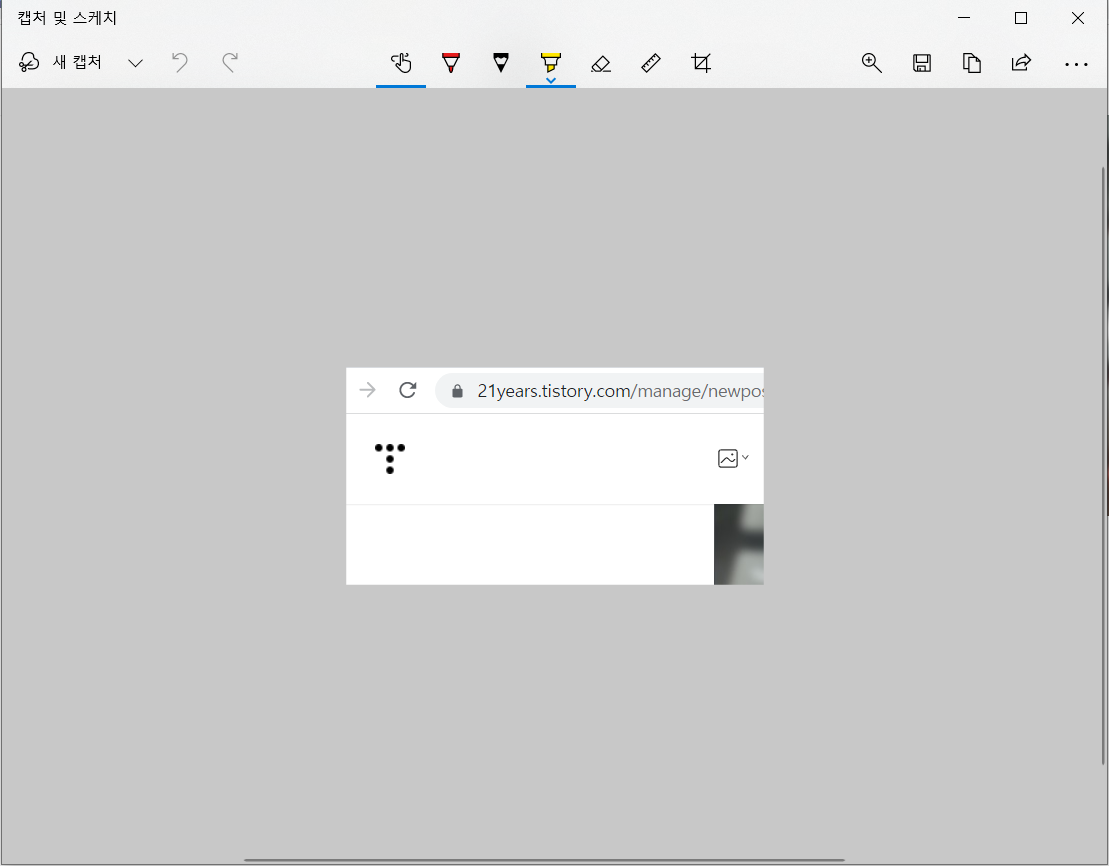
캡처가 완료되었으면 이렇게 하단에 뜬 창을 눌러 편집까지도 마무리할 수 있습니다. 펜 기능과 지우개, 형광펜, 자 등 여러 가지 필기할 수 있는 메뉴도 있었고요. 복사하거나 원하는 곳에 저장도 할 수 있어 유용한 기능입니다.
3. 캡처 도구 이용하기
단축키가 어려우신 분들은 또 다른 방법이 있습니다. 바로 캡처 도구 프로그램을 이용해주는 건데요. 윈도우 마다 기본으로 깔려있다고 볼 수 있기에 따로 다운로드 할 필요도 없어 편리합니다. 윈도우 버튼 쪽에 보면 검색할 수 있는 돋보기 모양이 있지요? 여기에 '캡처 도구'를 입력해주시면 됩니다. 캡처 두 글자만 입력해도 나옵니다.

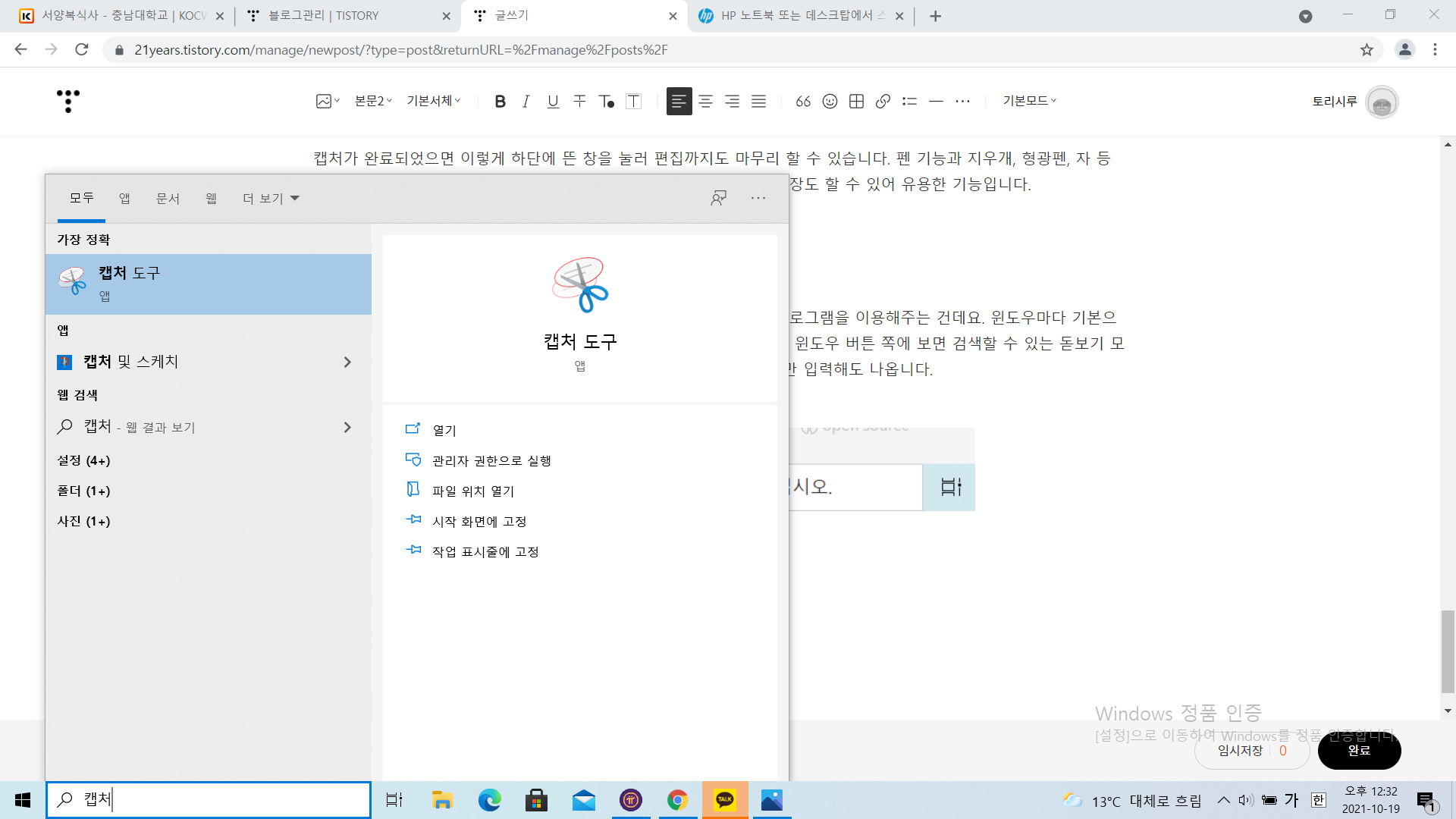
캡처 도구 입력을 해주시면 앱이 나타나죠. 저걸 눌러주면 됩니다.
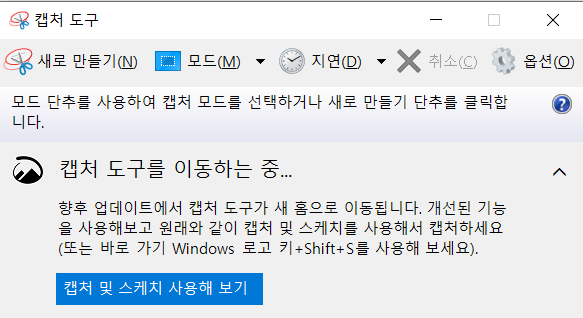
요게 바로 윈도우 마다 실행할 수 있는 기본 앱인데요. 역시나 원하는 영역 지정이 자유롭고, 저장도 간단하게 할 수 있는 캡처 기능입니다.
이렇게 캡처 기능 간단하게 세 가지를 모두 알아보았는데요. 컴퓨터를 이용하실 때 유익한 도움이 되었으면 좋겠습니다. 다음에도 좋은 정보들 가지고 올게요. 감사합니다.



